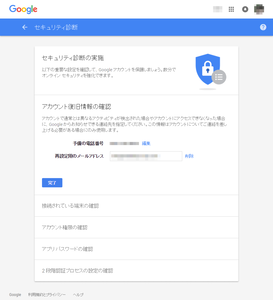
セキュリティ診断を行って 2GB 増やす手順
1.アカウントにログインします。
セキュリティ診断の開始
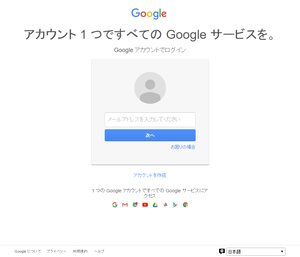
2.「アカウントの復旧情報の確認」を行います。
予備の電話番号、再設定用のメールアドレスを確認して「完了」ボタンをクリックします。
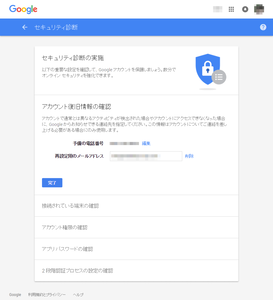
3.「接続されている端末の確認」を行います。
接続されているPC、スマートフォンなどの端末に問題がないかを確認して「完了」ボタンをクリックします。
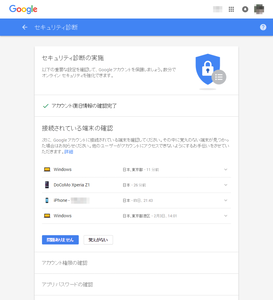
4.「アカウント権限の確認」を行います。
Google アカウントに接続しているアプリ、ウェブサイト、端末に問題がないかを確認して「完了」ボタンをクリックします。
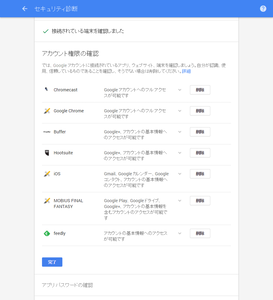
5.「アプリ パスワードの確認」を行います。
2段階認証を利用していていないアプリに問題がないかを確認して「完了」ボタンをクリックします。
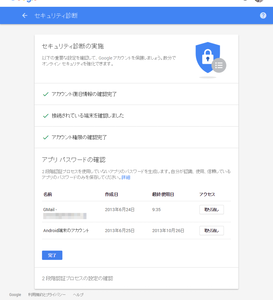
6.「2段階認証プロセスの設定の確認」を行います。
2段階認証プロセスの確認方法、バックアップオプションを確認して「完了」ボタンをクリックします。
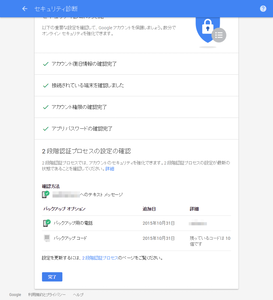
7.セキュリティ診断の完了です。
「無料ドライブ ストレージを」リンクをクリックして「ドライブ ストレージ」ページで容量が増えていることを確認できます。
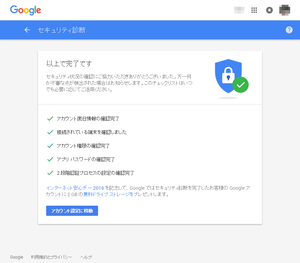
※ 2段階認証の使用有無など、Google アカウントの使用状況に応じて、セキュリティ診断の項目数が異なります。
注意事項
本キャンペーンは2016年2月11日まででした。
※ 追記しました。