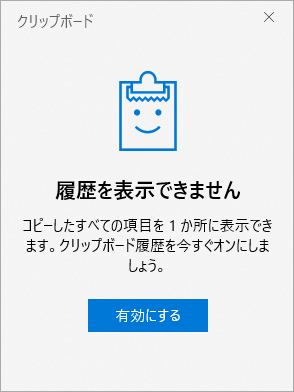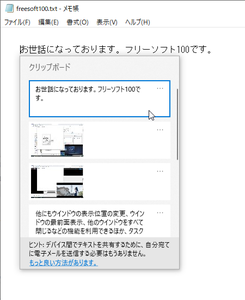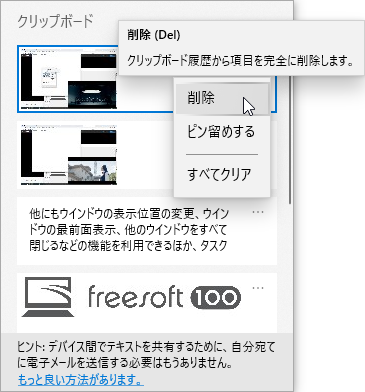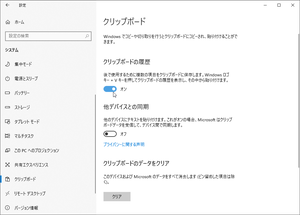Windows 10 でクリップボード履歴を利用する方法
Windows 10(October 2018 Update 以降)では、クリップボード履歴を活用できるようになりました。クリップボードとは
右クリックメニューの「コピー」や Ctrl + C キーを押してコピーしたときに一時的に保存される領域のことです。右クリックメニューの「貼り付け」や Ctrl + V キーを押して貼り付けることができます。
通常、クリップボードは1つしか保存することができません。
つまり、一つ目をコピーして、二つ目をコピーすると、一つ目の内容は失われてしまっていました。
過去のクリップボード履歴を利用したい場合は、クリップボード拡張ソフトなどのフリーソフトの利用が必要でしたが、Windows 10(October 2018 Update 以降)では標準機能として利用することができます。
クリップボードの履歴を有効にする
クリップボード履歴を取得する設定を有効にすることで、クリップボードの履歴機能を利用できるようになります。Win + V キーを押すと、「クリップボード」画面が表示されます。
「有効にする」ボタンをクリックすると、クリップボードの履歴機能が有効になります。
テキストや画像ファイルなど、コピーしたデータが次々と履歴に記録されていきます。
Win + V キーを押すとクリップボードの履歴を確認できます。
利用したい内容をクリックするとコピーして貼り付けることができます。
クリップボードの履歴は上から順に新しいものが登録されていき、古いものは下へ下がっていくので、スクロールして利用します。
クリップボードの履歴は最大25件で、26件目からは削除されます。
ピン留め
ピン留め機能を利用することで、削除されずに残しておくことができます。クリップボードの履歴の右上にある、「…」をクリックして表示されるメニューから「ピン留め」をクリックして利用します。
- ピン留めした画像も下へ下がっていきますが、削除されずに残ります。
繰り返し利用したい内容はピン留めしておくと便利です。 - ピン留めした内容は、PCを再起動しても消えずに利用できます。
- クリップボードの履歴の最大数25件とは別に保存されます。
※ 例えばピン留めの件数が10件あった場合、クリップボードには最大35件まで表示されます。 - ピン留めの数に制限はなさそうです。
- ピン留めを解除するには、「…」をクリックして表示されるメニューから「ピン留めを外す」をクリックします。
クリップボードの履歴を削除する
誤ってコピーしたり、もう利用しない内容は削除してしまうこともできます。クリップボードの履歴の右上にある、「…」をクリックして表示されるメニューから「削除」をクリックすると削除されます。
- 「…」をクリックして表示されるメニューから「すべてクリア」をクリックすると、クリップボードの履歴をすべて削除します。
ただし、ピン留めしているものは対象外です。
ピン留めしているものを削除したい場合は、個別に「…」をクリックして削除する必要があります。
クリップボードの履歴を無効にする
Win + I キーを押して Windows 10 の設定画面を表示し、「システム」⇒「クリップボード」とクリックします。表示された「クリップボード」画面の「クリップボードの履歴」項目下のスライダーをクリックして「オフ」にすると、無効になります。